What's new with Action Center on Windows 11
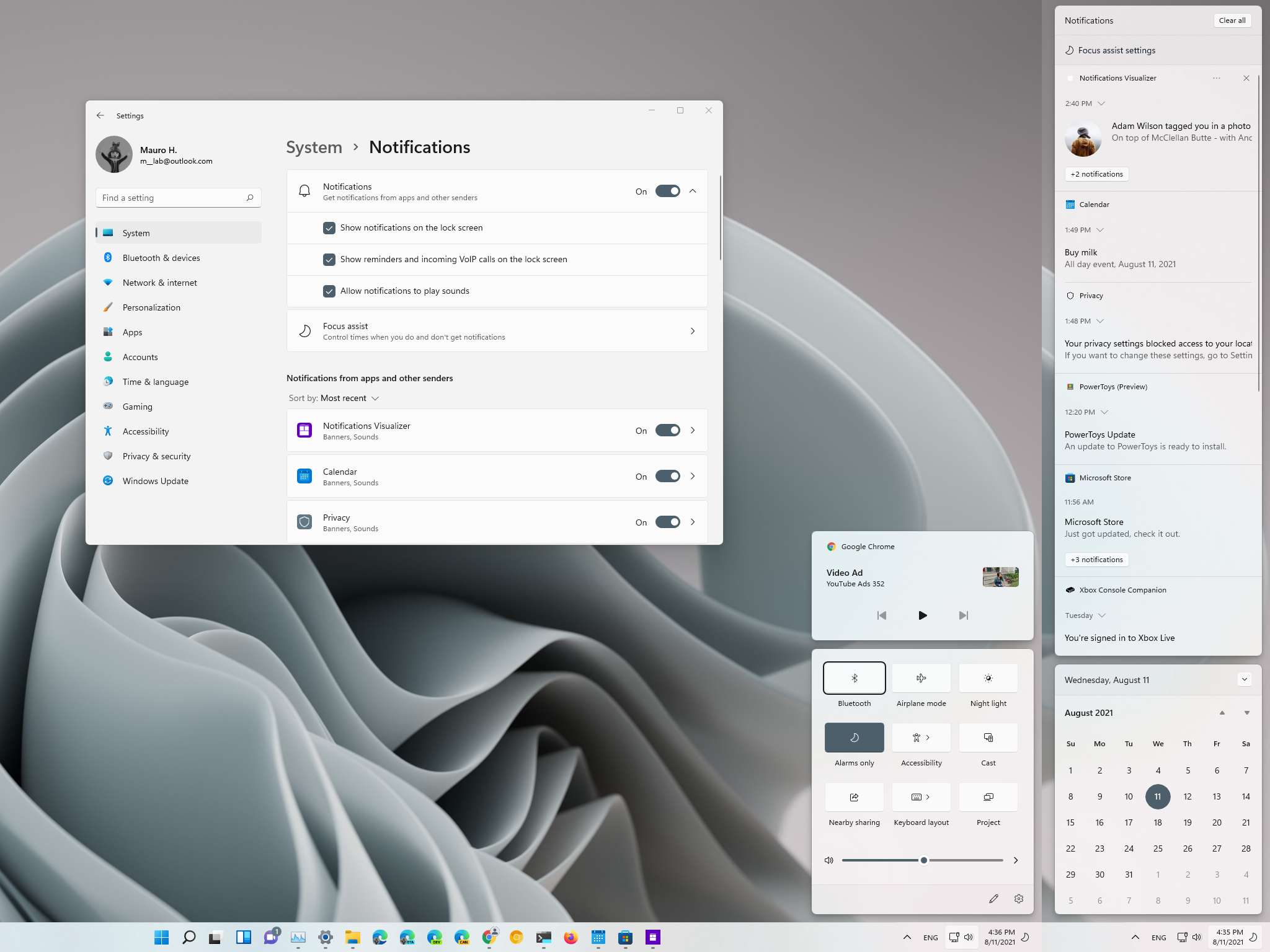 Source: Windows Key
Source: Windows Key
In addition to the redesigned Start menu and Taskbar, Windows eleven is also making changes to the Activity Heart experience. For starters, the "Action Center" reference is no more, the dedicated button to access your notifications is gone, and the feel is at present broken downward into two divide flyouts, including "Notification Center" and "Quick Settings."
In this Windows 11 guide, we will have a closer expect at the new Notification Center and Quick Settings experiences.
The Action Heart is no more
On Windows xi, y'all will notwithstanding take admission to your notifications, but the experience will exist significantly dissimilar.
Notification Heart
In this new version, Microsoft is doing things differently. Instead of having a dedicated button to admission your notifications from the Taskbar, you will need to click the group that includes the time and date and the Focus aid icons. Alternatively, you can also use the Windows key + Northward keyboard shortcut to open Notification Center.
 Source: Windows Primal
Source: Windows Primal
If you demand to access the notification settings, you can e'er right-click the Focus aid icon and cull the Notifications settings option.
 Source: Windows Central
Source: Windows Central
As you open Notification Center, you discover that the feel features two flyouts stacked on top of each other, following the new system blueprint language with a rounded corners, semi-transparent background, and separation between the chief elements.
 Source: Windows Central
Source: Windows Central
The starting time flyout includes a full calendar month calendar with a header that displays the electric current date but not the fourth dimension. In addition, y'all will no longer encounter your upcoming calendar events, nor you volition be able to create events through this interface. If you prefer, you tin always click the collapse button to hide the calendar.
 Source: Windows Primal
Source: Windows Primal
The second flyout is where you lot will find your notifications, and the controls volition wait a niggling different, just they work the same every bit before. Even so, if you have multiple notifications from the same awarding, the feel will hide them and but show the most recent i. Of grade, you can always click the +N notifications push to reveal the other alerts.
 Source: Windows Central
Source: Windows Central
1 addition to the flyout is the option to access the Focus aid settings with the button located at the top. And as before, you can click the Clear all button to delete all the notifications from the interface.
Quick Settings
The second part of the redesigned Action Center feel is the new Quick Settings flyout. On Windows 11, you lot can admission the Quick Settings flyout past clicking the network and volume (and battery) group of icons or using the Windows key + A keyboard shortcut.
In this experience, that'south where you lot volition detect the "Quick actions" buttons, including Wi-Fi, Bluetooth, Plane mode, Battery saver, Focus assist, Night calorie-free, Alarms merely, Accessibility, Cast, Nearby sharing, Mobile hotspot, Keyboard layout, and Projection.
 Source: Windows Central
Source: Windows Central
Perhaps the almost interesting part nigh these deportment is that you can click the push button to manage its settings inside the experience depending on the feature. For example, if you lot have a wireless adapter, y'all can click the right pointer button to view all the bachelor networks. If you click the Accessibility button, yous tin quickly enable or disable a agglomeration of features, including Magnifier, Color filters, and others.
 Source: Windows Central
Source: Windows Central
If the hardware is supported (usually on laptops), Quick actions volition too include a slider to modify the screen brightness and a battery icon to display the charge percentage.
Of course, in that location'due south a slider to control the system volume, and you tin click the Manage sound devices (correct arrow) push to change audio devices.
The flyout also includes a button to add together or remove actions as needed, and you can click the option to open up the Settings app. Also, right-clicking each button volition open up a context carte with an pick to open up that feature's settings page or the page to edit the Quick settings actions.
 Source: Windows Primal
Source: Windows Primal
Finally, If you brainstorm playing a video or music on Microsoft Border, Google Chrome, Movies & TV, and other supported apps, the Quick settings will as well display the media playback controls to control the stream.
 Source: Windows Central
Source: Windows Central
The notification settings
Windows 11 too includes some changes for the notifications settings. In this version, the Notifications settings are bachelor through the "System" section.
 Source: Windows Primal
Source: Windows Primal
Although the settings remain virtually the aforementioned every bit in previous versions, this fourth dimension around, the page will no longer include the options to evidence notifications later installing a feature update and suggestions.
Furthermore, you can also turn on or off notifications per application and command how alerts will appear in the Notification Center.
Since you can edit the Quick Settings inside the flyout, the Settings app does not include specific configurations for this experience.
More Windows resource
For more helpful manufactures, coverage, and answers to common questions well-nigh Windows ten and Windows 11, visit the following resource:
- Windows x on Windows Cardinal — All you need to know
- Windows 10 help, tips, and tricks
- Windows 11 on Windows Fundamental — All you need to know
- Windows 11 assistance, tips, and tricks
Source: https://www.windowscentral.com/whats-new-action-center-windows-11
Posted by: robertsrabing.blogspot.com


0 Response to "What's new with Action Center on Windows 11"
Post a Comment